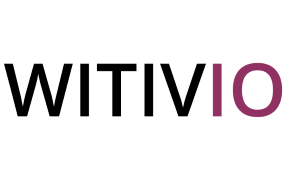# How to download the User Team ID for license assignment
To streamline the process of assigning licenses, especially if your organization has over 50 users, we recommend downloading a .csv file from the Microsoft Teams Admin Center. This file contains each user's Team ID, which we use to automate license assignments and save time on manual input.
# Step-by-Step guide
Access the Teams Admin Center
Go to the Microsoft Teams Admin Center (opens new window). Note that only Teams administrators have access to this page.Locate the users section
In the Admin Center, navigate to the "Users" tab. This section displays a list of all users within your Teams environment.Filter the user list (optional)
If you only need the Team IDs for specific users, you can use the Filter option located next to the Excel button. Apply the necessary filters to refine the user list before downloading.Download user data
Once your filters are applied (if any), click the Excel button next to the search bar to download a .csv file containing the user data.Find the user Team ID in the .csv File
Open the downloaded .csv file in a spreadsheet application. In this file, you’ll find the User Team ID column, which lists each user's unique identifier. This ID is crucial for automating the license assignment.
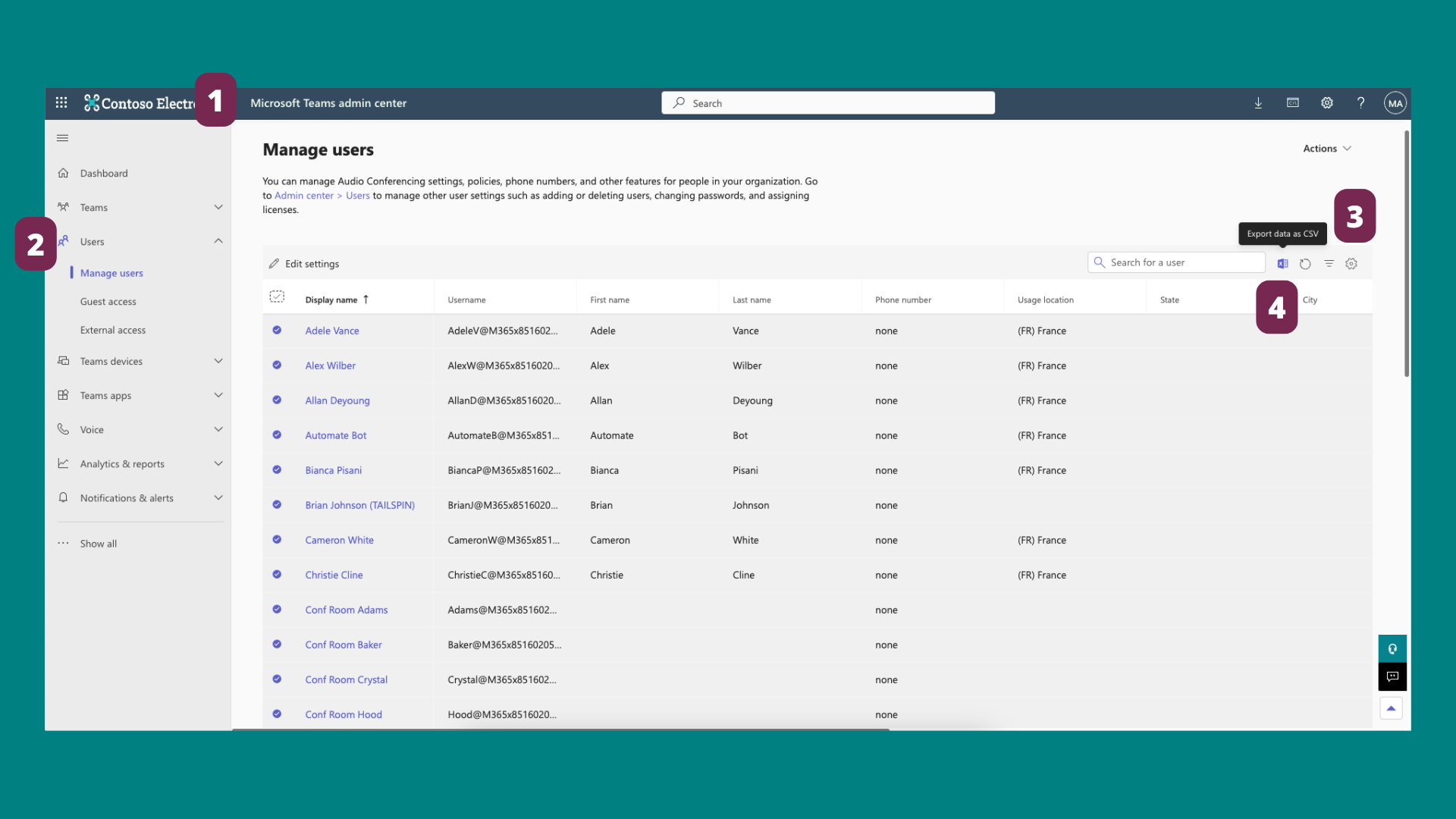
# Why use the user Team ID?
The user Team ID allows us to automatically assign licenses, which is particularly helpful for organizations with a high volume of users. Without this ID, manually assigning licenses can become time-consuming and prone to error.
For any issues or further assistance, feel free to contact our support team.