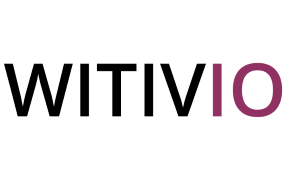# Managing Subscription (Calendar Pro)
Managing your subscription to Calendar Pro is a straightforward process. Whether you need to upgrade, downgrade, cancel, or update your billing information, we've made it easy to manage your subscription directly from your account dashboard admin.teams-pro.com. Here's a step-by-step guide to help you manage your subscription effectively:
# Where to manage your subscription
- Admin Center: sign in with your Microsoft account at admin.teams-pro.com to purchase or manage subscriptions (plans, seats, billing). Access is secure and centralized 🔐.
- Product page (plans & simulator): review features by plan and use the simulator to estimate cost, then continue to Admin Center to complete purchase Calendar Pro – Plans & Features
# Managing Your Subscription Settings as a super-admin
# Login from the Admin Teams Pro Dashboard
- Navigate to the admin.teams-pro.com and log in using your Microsoft credentials 🔑. Create an account if you don't have one, it's simple in just a click away ⚡.
- Once logged in, you can either purchase or upgrade your subscription 🛒.
# 🔢 Licence Quantity as an admin
- Open the Teams-Pro Admin Center.
- Click My Products in the top menu.
- Select the product you want to manage (e.g., Calendar Pro, KeePass Pro) to open its product page.
- Click Manage Subscription.
- Click Edit Subscription.
- Edit the number of licenses as needed, then Save/Confirm. ✅
Tip: Review changes before confirming. If applicable, pro-rated charges or credits may appear on your next invoice.
# ⬆️ Upgrade Your Plan as an admin
- Open the Teams-Pro Admin Center.
- Click the Purchase apps tab in the top menu.
- Select the product you want to upgrade (e.g., Calendar Pro, KeePass Pro).
- Scroll to the plan comparison table.
- Choose the new plan you want and click Subscribe/Upgrade.
- Review the summary, then click Confirm to complete the upgrade. ✅
Note: Any price difference is typically handled with pro-rated charges or credits on your next invoice.
# 💳 Updating Payment Information
- Open the Teams-Pro Admin Center.
- Go to Billing (profile icon/name → Billing).
- Click Payment methods.
- Select Add payment method or Edit on the existing method.
- Enter the new card details (number, expiry, CVV) and billing info.
- Click Save. ✅
# 🧾 Viewing and Downloading Invoices
- Open the Teams-Pro Admin Center.
- Click your profile icon/name (top-right) and select Billing.
- Go to Billing History.
- Find the invoice you need and click Download. The PDF will download automatically. 📥
# ❌ Canceling Your Subscription
- Open the Teams-Pro Admin Center.
- Click My Products, then select the product you want to cancel.
- On the product panel, click Manage Subscription and choose Cancel subscription.
Note: Cancellation typically takes effect at the end of the current billing period. Confirm the prompt to finalize.
# Common questions
# Can I try Calendar Pro before buying?
Yes. You can request a free trial 🆓 from the product page.
# Where do I change who can edit events or use Meeting Scheduler?
Those are controlled in the app's Permissions (in Teams) and by plan (Premium vs Platinum). Custom roles and Meeting Scheduler require Platinum 🔐🗓️.
# What is the difference between Calendar Pro Premium vs free?
Premium includes everything in Free (Basic) plus:
- Personalize calendar view (business days & public holidays)
- Advanced events: recurrence, tags, files, and location
- Support tickets & live chat
Free (Basic) includes:
- Unlimited single events
- Color to events
- Calendar cloning
- Teams notifications on add/update/delete
Note: If you need Meeting Scheduler, customize permissions, or automatic Outlook sync, choose the Platinum plan.
See the full list of features on our plan comparison page.