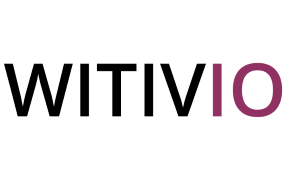# How to use the Booking Room Pro add-in in Outlook
The Booking Room Pro add-in allows you to easily share room reservations via email in Outlook. Follow these steps to ensure the add-in is installed and learn how to use it effectively.
# Step 1: Install the Booking Room Pro add-in
# For the new Outlook & Outlook on the web:
- Open Outlook and click on More apps in the navigation bar.
- Select Add apps to open the Microsoft AppSource store.
- Search for Booking Room Pro in the search bar.
- Click Add to install the add-in.
# For classic Outlook (desktop app):
- Click on File > Manage Add-ins (this opens a browser window).
- In the Manage Add-ins section, search for Booking Room Pro.
- Click Add to install it.
# Step 2: Use Booking Room Pro to share room reservations
- Create a new email in Outlook.
- Click on the add-ins button in the email toolbar to view all installed add-ins.
- Select Booking Room Pro from the list.
- The add-in will open on the right panel, displaying all room reservations registered in Microsoft Teams.
- Select the reservation you want to share.
- The selected room booking will be inserted directly into the email body as structured details.
- You can now send the email as usual to your recipients.
# Step 3: Manage the add-in
- To enable or disable the add-in, go to Manage Add-ins in Outlook settings.
- If you experience issues, try removing and reinstalling the add-in from Outlook’s AppSource.
This process ensures a seamless way to share room reservations using Booking Room Pro in Outlook.