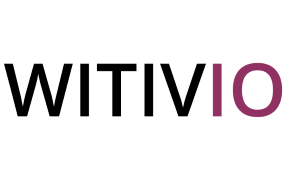# GPT Pro - Get Started Guide
Welcome to GPT Pro, your go-to Software as a Service (SaaS) solution for creating enterprise custom Generative Pre-trained Transformers (GPTs) integrated with Microsoft Teams. This guide will walk you through the process of setting up and utilizing GPT Pro to enhance your team's productivity and knowledge management.
# Overview
GPT Pro allows you to create customized GPT models tailored to your organization's needs. You can upload documents, track usage, and monitor key performance indicators (KPIs) to ensure your model is performing optimally.
# Key Features
- Custom GPT Creation: Tailor GPT models with your specific organizational knowledge.
- Document Upload: Easily upload and integrate documents to train your custom GPT : local documents and SharePoint documents.
- Knowledge base management: Keep your GPT up-to-date with the latest organizational information.
- Usage Tracking: Monitor how your team interacts with the GPT.
- KPI Monitoring: Analyze performance metrics to gauge the effectiveness of your GPT.
- Plugin capabilities: Seamlessly integrate your plugin to access data from your own IT system.
# Setting up from Microsoft Teams Store
To get started with GPT Pro, follow these steps:
# Step 1: Install the application
- Navigate to the Microsoft Teams Store and search for "GPT Pro."
- Click on the "Add" button to install the application.
- Once installed, you recieve a welcome message from GPT Pro.
TIP
💡It is possible to manage access rights within the administration of Microsoft Teams applications in the admin center.
# Step 2: Access your GPT statistics
- Access the Admin center by clicking on the link provided in the welcome message or go to GPT Pro Admin Center (opens new window).
- Click on "Continue with Microsoft" and log in with your Microsoft Teams account.
- Click on "Gpt Pro" available on the list of GPTs.
WARNING
Guest accounts cannot be added.
# Step 3 Upload documents
- Local Documents:
- Navigate to the "Local Documents" menu available in the knowledge section from the left sidebar.
- Upload Files: Drag and drop or browse to upload files.
WARNING
Supported file formats: PDF, DOCX, PPTX.Each document must not exceed 10MB.
- The documents will be processed and added to your GPT model.
- SharePoint Documents:
- Navigate to the "SharePoint Documents" menu available in the knowledge section from the left sidebar.
- Select a SharPoint site link and select the library. Copy and paste the link to the SharePoint site containing the documents to be indexed, then select the library to be processed.
WARNING
Supported file formats: PDF, DOCX, PPTX. Each document must not exceed 10MB.
- The documents will be processed and added to your GPT model.
TIP
💡The update of indexed documents (addition, modification, deletion) is performed at the top of each hour: for example, 2:00 p.m., 3:00 p.m., 4:00 p.m.^
# Step 4: Ask questions to your GPT
- Go to Microsoft Teams and start a conversation with GPT Pro.
- Ask questions related to the documents you uploaded.
- The GPT will provide answers based on the knowledge it has learned from the documents and display the source.
# Tips for Success
TIP
- Regularly Update Your GPT: Keep your model informed with the latest organizational knowledge by frequently uploading new documents.
- Monitor Feedback: Encourage your team to provide feedback for continuous improvement of the GPT model.
- Stay Informed: Keep an eye on the KPIs to understand the impact of your custom GPT on your team's productivity.
Thank you for choosing GPT Pro to revolutionize the way your team interacts with information. Let's get started on this exciting journey!